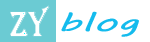部分用户在安装时会提示缺少某个C++运行库,下面是其中一个运行库的官方链接,下载x64即可。
https://www.microsoft.com/zh-cn/download/details.aspx?id=40784
以下为原文内容。
在项目中使用MySQL数据库+Navicat数据库管理工具。
0、系统环境
系统版本:Windows 10 教育版
版本号:21H2
MySQL版本:5.7.35
1、MySQL安装包下载
Index of /mysql/downloads/MySQL-5.7/ | 清华大学开源软件镜像站 | Tsinghua Open Source Mirror
在列表中找到 mysql-5.7.35-winx64.msi 进行下载。
直接下载链接:mysql-5.7.35-winx64.msi(已失效)
https://mirrors.tuna.tsinghua.edu.cn/mysql/downloads/MySQL-5.7/mysql-5.7.36-winx64.msi
2、MySQL 5.7.35 安装过程
(1)双击启动安装包,点击 Next 进入下一步。
(2)勾选 I accept the terms in the License Agreement ,同意协议,点击 Next 进入下一步。
(3)点击第二个 Custom 自定义安装,自定义安装路径。
Typical:典型安装,安装最常用的功能,默认安装在C盘。
Custom:自定义安装,选择安装路径和组件等。
Complete:完全安装,安装所有组件,默认安装在C盘。
(4)点击右下角的 Browse...,设置安装路径。
(5) 将Folder name改为自定义的安装路径。可以直接将盘符C改为D,快速调整路径。也可以直接使用默认的C盘。调整完毕后点击 OK 。
(6)修改之后的安装路径。点击 Next 。
(7)点击 Install ,开始安装。
(8)安装完成后,点击 Finish 结束。
3、MySQL环境变量配置
(1)在系统属性中,点击环境变量。
(2)找到环境变量—>系统变量—>Path,选中后点击编辑。
(3)在Path环境变量中点击新建,将之前设置的安装目录添加进去。如果安装在D盘,环境变量配置如下。后面一定要添加bin目录!!!
确定修改,返回,环境变量配置完成。
4、MySQL服务的安装与初次登录
(1)以管理员身份启动命令提示符,一定要是管理员身份!!!
(2)定位到安装目录的bin目录下。
(3)执行命令 mysqld -install 和 mysqld --initialize 。
mysqld -install
第一条命令执行完毕后,输出 Service successfully installed 。
mysqld --initialize
第二条命令执行完毕以后,没有输出,重新回到光标。
(4)两条命令执行完毕以后,在MySQL的安装目录下会出现一个data文件夹。
在data文件夹中有一个以.err结尾的文件。
用记事本打开.err文件,文件中存储了数据库的临时密码。也可以使用记事本的查找功能查找关键词password。记住此密码!!!
(5)执行命令 net start mysql ,启动MySQL服务。
(6)使用临时密码初次登陆MySQL。登录命令为mysql -u root -p。密码就是.err文件中的临时密码!登录成功。
mysql -u root -p(7)修改root用户的登录密码为123456。
alter user 'root'@'localhost' identified by '123456';
使用quit命令退出MySQL。
5、修改MySQL字符集为utf8
(1)在MySQL的安装目录中新建文件 my.ini 。文件内容为:
[client]
default-character-set=utf8
[mysql]
default-character-set=utf8
[mysqld]
character-set-server=utf8
(2)以管理员身份启动命令行,重启MySQL服务。
net stop mysql
net start mysql
(3)登录MySQL,使用命令 status 查看字符集。由于配置了环境变量,直接使用普通命令行即可登录MySQL。
字符集全部改变为utf8。
完成安装
————————————————
原文链接:https://blog.csdn.net/m0_49284219/article/details/121972531
如有侵权,请联系作者删除!
注意:本文归作者所有,未经作者允许,不得转载